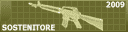eccoci qui, finalmente.
l'attesa di tanti cartografi è terminata.
liberati dagli impegni della raid & recon iv (anche se la v è già in fase di pianificazione), come avevamo promesso rendiamo pubblica la procedura utilizzata da noi sardinia island per la creazione di mappe cartografiche da caricare sui gps garmin.
creare le mappe non è impresa impossibile, ma richiede una minima conoscenza di alcuni programmi, oltre a qualche giorno da dedicare per acquisire dimistichezza.
per prima cosa, è opportuno elencare i programmi utilizzati:
- autocad (per noi la versione lt)
- globalmapper 8.0
- map edit
- cgps mapper
- send map 20
importante: la base di partenza di questa guida è un file dxf, apribile con autocad. nel nostro caso utilizziamo la mappa della rriv, che è stata creata basandoci sull'unione di 3 fogli della carta tecnica regionale (ctr) in scala 1:10000.
la guida sottintende l'utilizzo di file geroreferenziati. e' importante che i file dxf di partenza siano georeferenziati. se così non fosse, dovrete procedere ad inserire i dati manualmente. eventuali integrazioni sulle procedure di georeferenziazione del formato dxf saranno rese note in futuro.
iniziamo
autocad
passo_1: caricare la mappa e colorare i layer.
il più delle volte, il file dxf si presenta in b/n, o con colori poco adatti alla stampa (curve livello gialle, srade verdi). la prima cosa da fare è colorare i layer in maniera appropriata. la procedura è semplice: si individuano i layer che ci interessano e che esporteremo nel garmin (nello screenshot qui sotto è visibile il percorso per arrivare alle modifiche dei layer), e si colorano in maniera adatta. per convenienza, provvederemo ad avere tutto ciò che riguarda l'acqua in blu; le strade, le carrabili, i sentieri in nero; le curve di livello semplici in grigio charo, le curve di livello direttrici (quelle dei 50mt) in grigio piu' scuro; gli edifici in nero; eventuali muretti a secco, le linee elettriche, in marrone. il resto, secondo noi, non serve...
come si colorano i layer?
per prima cosa occorre precisare che all'interno di cad, il layer non ha il vero nome di ciò che rappresenta. i fiumi, i sentieri, ecc. non sono chiamati come tali, ma c'è una convenzione per cui a un certo codice corrisponde un certo oggetto topografico. solitamente, però, la esemplificazione dei codici è presente all'interno del file.
ecco alcuni esempi, relativi alla codifica delle ctr della sardegna:
00000000 limite di zona cartografata-tavola
00000000 punti ricavati per ortofoto
01020100 fabbricato generico
01020111 linea vestizione baracca-tettoia
01020200 dividente volumetrica fabbricato
01020500 serra
01020600 corpo aggettante
01020700 edificio costruzione
01022100 imbocco galleria (fs-st)
01022100 imbocco galleria-manufatto tecnico
01022100 linea di ponte
01022100 ponte stradale
01022101 rudere
01040400 teleferica materiali
01050100 muro isolato-divisorio
01050101 muro di sostegno
---------------------------------------------------------------------------
ecco il risultato di una mappa colorata ad hoc:
primo punto importante: è opportuno, sia ai fini di mantenere leggero il file finale, sia per evitare che tutto sia troppo "pasticciato", cercare di eliminare tutti i layer che non sono utilizzati. provvedete quindi a cancellarli, seguendo il solito menu "formato>layer".
passo_2: salvataggio file cad definitivo.
siamo pronti a salvare i file cad definitivi.
avete letto bene, parliamo al plurale.
sarà opportuno, cancellare o congelare, di volta in volta, tutti i layer, tranne uno, e salvare il file con il nome del layer che avete mantenuto visibile.
avremo quindi diversi file dxf, per esempio:
- acqua.dxf
- curvelvello.dxf
- stradesentieri.dxf
cioè, provvederete a salvare, uno alla volta, tutti i particolari che vorrete rivedere sul vostro gps, seguendo le colorazioni prima riportate.
ecco di seguito, i vari layer, salvati uno alla volta, come singoli file dxf.
la parte relativa ad autocad termina qui.
ecco il risultato finale:
ora passiamo all'utilizzo del secondo programma: globalmapper.


 Portale
Portale Lo staff
Lo staff